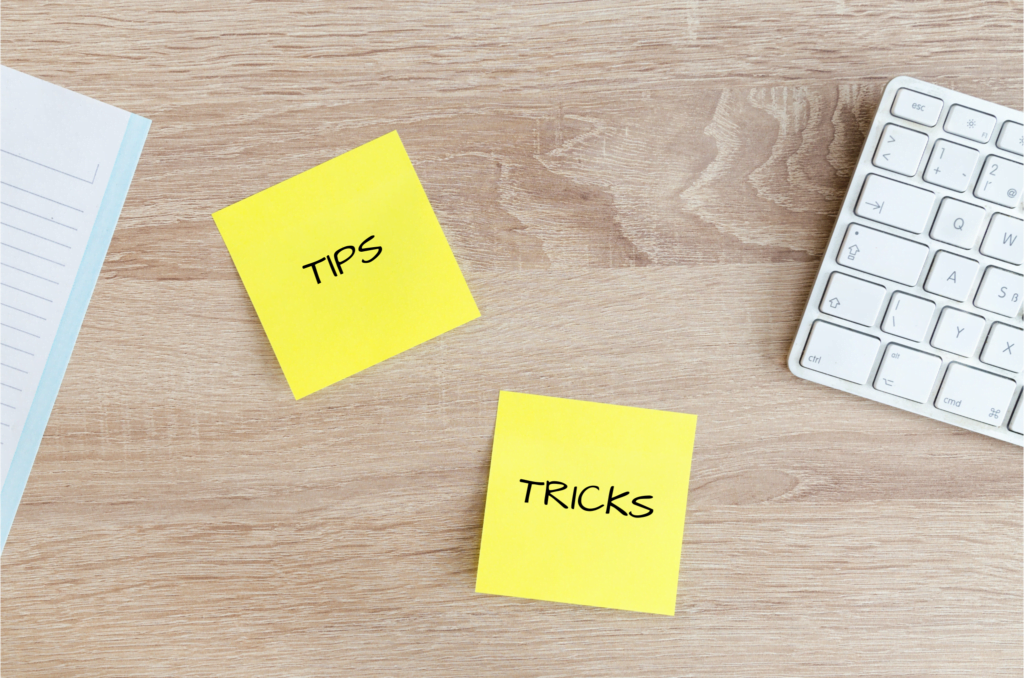
In the dynamic landscape of modern office, effective workplace management solutions have become a cornerstone for streamlined operations and enhanced productivity. Among these, TableAir offers a comprehensive office management solution and seeks to empower users to experience the full spectrum of its capabilities with a 30-day free trial. That is why TableAir invites businesses to explore its features and benefits without any financial obligations.
Introducing the Teams Attendance Report, as we like to call it, the Manager’s View, the perfect tool for a quick overview of your team’s monthly attendance in the office.
With the Teams Attendance Report, you can effortlessly track booked workspaces, check-ins, and automatically canceled bookings due to absence. It also provides insights into team members working remotely, on sick leave, or on vacation.
To access this report, navigate to the top right of your trial window. Click on your Name (or Anonymous if you haven’t changed it), then select Dashboard:
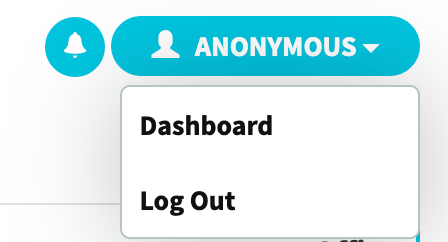
Within the Dashboard view, select Team Attendance:

This will display a comprehensive overview of your team’s attendance with detailed information for the entire month:
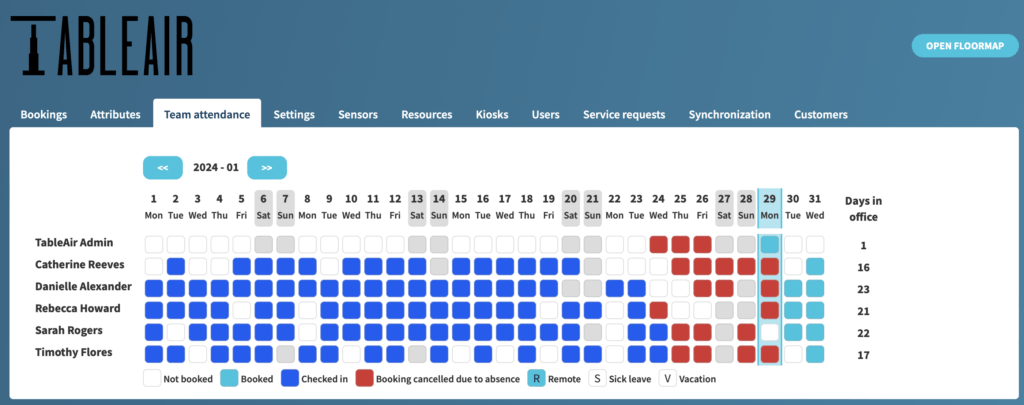
Streamline your booking process by setting up Repeating bookings if you frequently require the same workspace or booking time. This way, you won’t have to book the same slots repeatedly.
Locate the Book button on the right side of your trial window and click it to initiate the booking process.
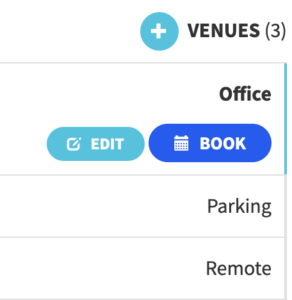
A pop-up window containing all booking information will appear. To set up a Repeating booking, click the Repeating Booking button on the bottom left of the pop-up window:
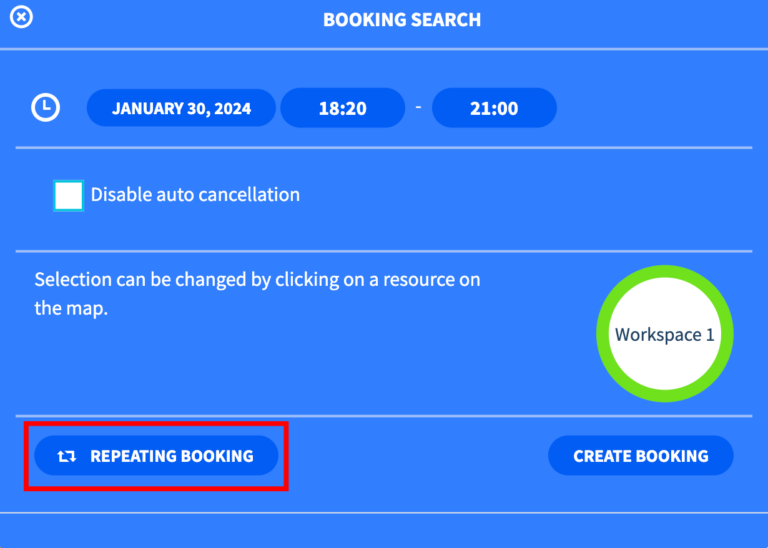
Select the required features, such as time, days, weeks, and workspace, then create the booking:
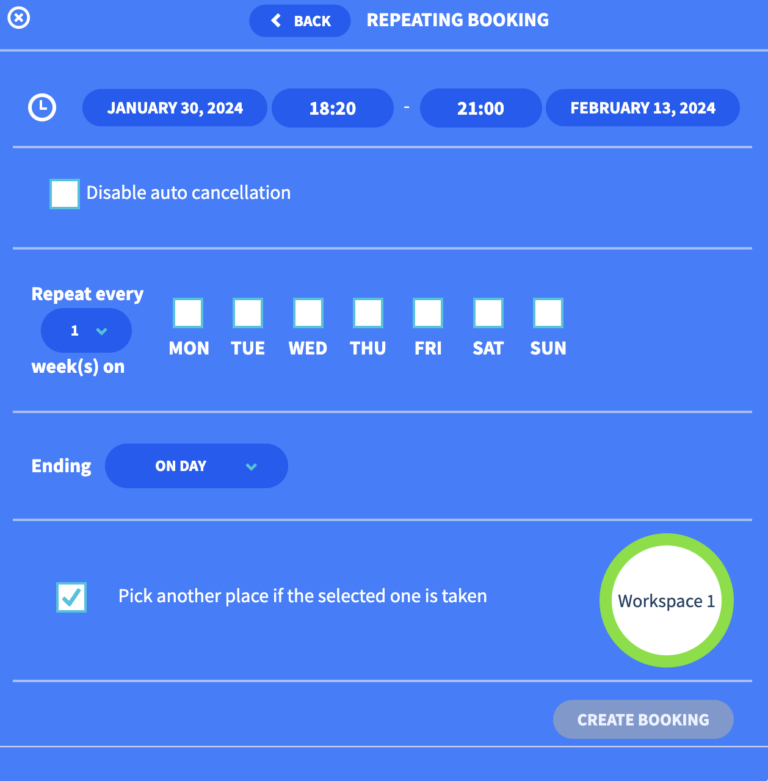
Navigate to your floor map view and locate the Colleagues search bar on the left:
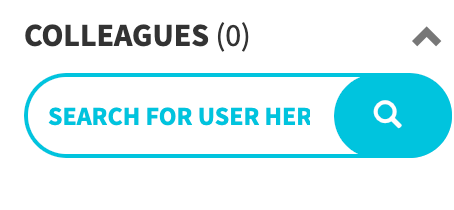
Type your colleague’s name in the Search bar (a minimum of 2 letters is required), then click the search icon or press Enter to view a list of all your colleagues. Click on your colleague’s name to discover their current location in the office and the details of their booked workspace, including booking times:
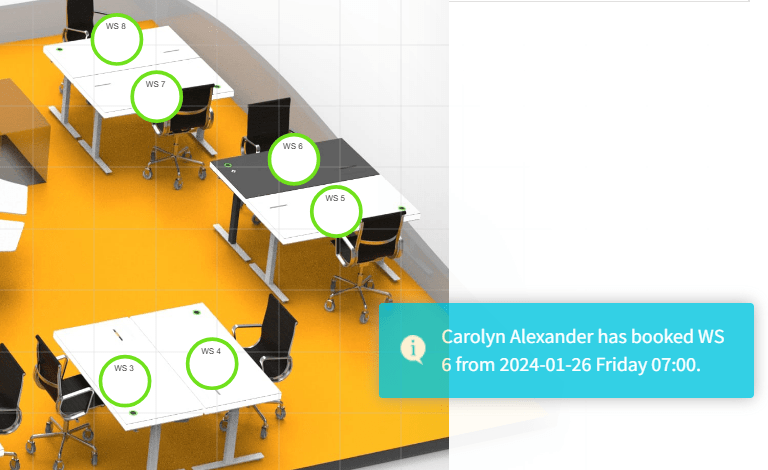
Here are just several tips & tricks to help you discover more about the TableAir solution firsthand. The platform offers many features, including desk, meeting room, parking, remote work reservation, and analytics. If you haven’t already tried it, take advantage of the 30-day free trial to explore the full range of functionalities and experience the solution by yourself firsthand.
Subscribe to the monthly newsletter!
By clicking the “Subscribe” button above, you agree to the Terms & Conditions and Privacy Policy
2014 – 2025 Proudly designed and made in Lithuania